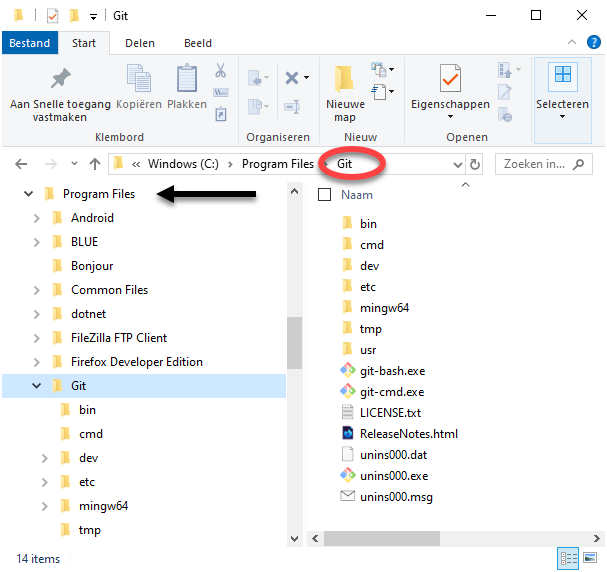Git installeren
We leren hoe je Git installeert en configureert. We zien hoe je:
- het Git-type kiest dat past bij je omgeving;
- Git installeert;
Downloaden
Je OS specifieke pakket downloaden.
Net zoals vele andere tools, kan je Git downloaden van het Internet en het is gratis, dank aan de open sourcegemeenschap. Git kan worden geïnstalleerd op een allerlei besturingssystemen zoals Mac OS X, Windows, Linux en Solaris.
We gaan hier alleen de Windows versie bespreken.
Ga naar de Git downloadpagina of beter naar http://msysgit.github.io/ of naar http://git-for-windows.github.io/ voor de Windows versie. Sla het bestand eerst op en voer het daarna uit of voer het gelijk uit.
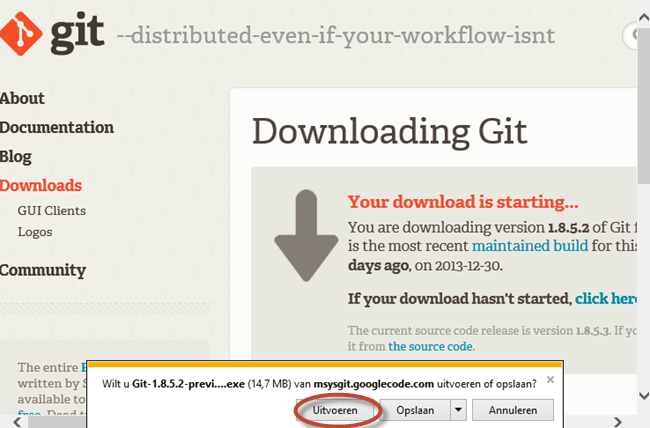
Installeren
Stap 1
Sluit eerst eventueel alle geöpende applicaties en klik op Next:
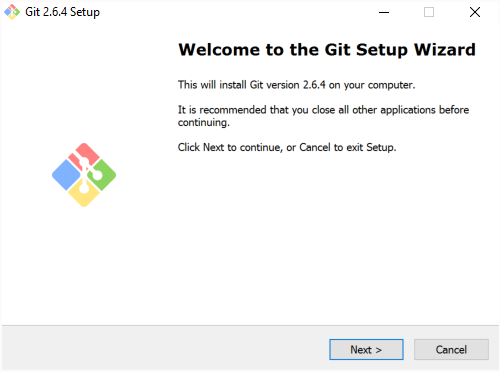
Stap 2
De standaardlocatie voor Git is binnen de map Program Files (x86) van uw Windows-installatie. Als je alle aangepaste software-installaties op een afzonderlijke partitie groepeert om je gegevens in geval van een OS crash OS te beschermen, kies je de schijf en het pad waar je Git wilt installeren.
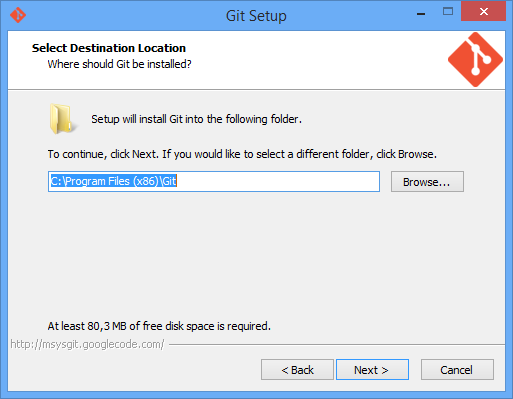
Stap 3
Klik op Next om naar het Select Components scherm te gaan en selecteer Additional Icons en Git Bash Here en eventueel hier Git GUI Here opties:
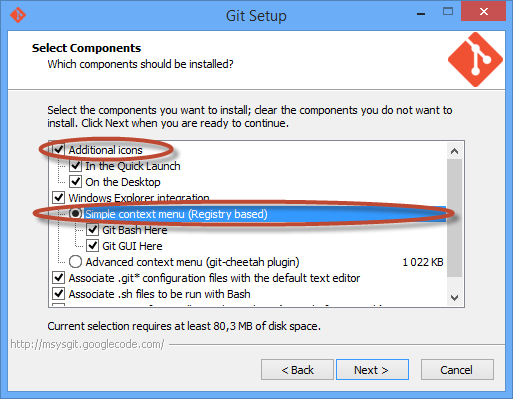
De tweede keer dat ik Git heb geïnstalleerd heb ik andere instellingen gekozen:
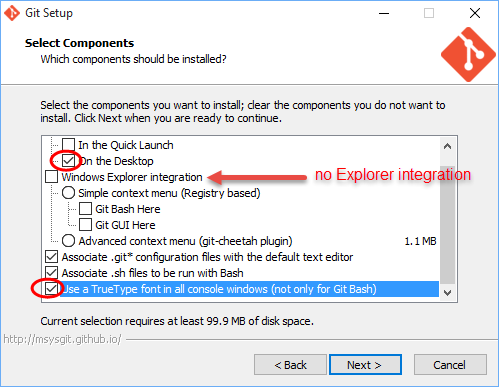
Stap 4
Vervolgens worden we gevraagd om de naam van een groep te selecteren waaronder snelkoppelingen in het startmenu voor gemakkelijke en snelle toegang zijn geplaatst. We laten het bij de standaardwaarde Git en klikken op Next.
Stap 5
Op het volgende scherm selecteren we de tweede optie, Run Git from the Windows Command Prompt. Deze instelling is in principe voor mensen die de opdrachtprompt gebruiken om Git aan te sturen.
Door die optie is te kiezen kunnen we zowel de commandprompt als de native Windows command-line interface gebruiken.
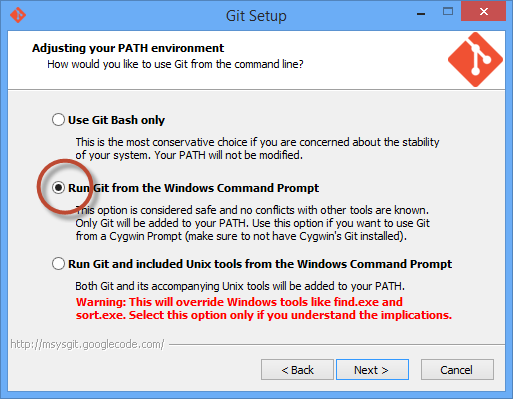
Vooraleer je GIT installeert is er nog geen verwijzing ernaar toe in het path opgenomen. Na een versie Windows 10 installatie ziet het path er zo uit:
PATH=C:\WINDOWS\system32;C:\WINDOWS;C:\WINDOWS\System32\Wbem;C:\WINDOWS\System32\WindowsPowerShell\v1.0\
Na de installatie van GIT kan je in het DOS venster of Opdrachtprompt nakijken dat het pad effectief gewijzigd is:
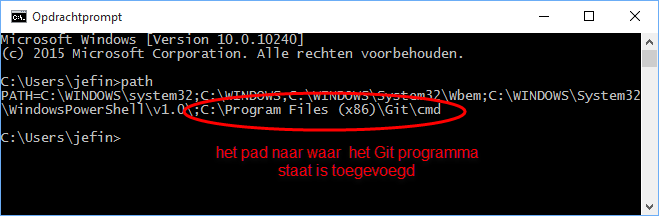
Stap 6
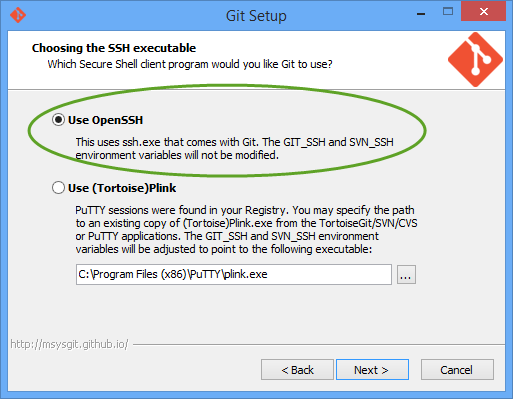
of
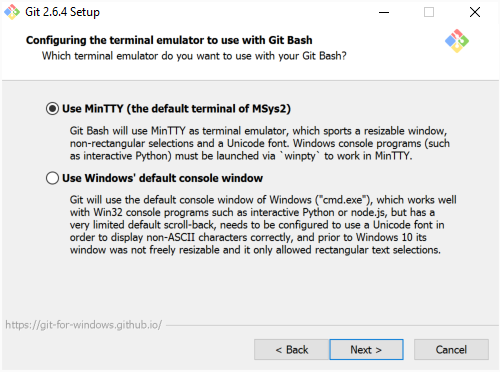
Stap 7
Nu moet je Git vertellen hoe de regeleinden eruit moeten zien. Selecteer de eerste optie. Die zorgt ervoor dat er geen conflict bestaat tussen CRLF (Windows) en line feed LF (Unix):
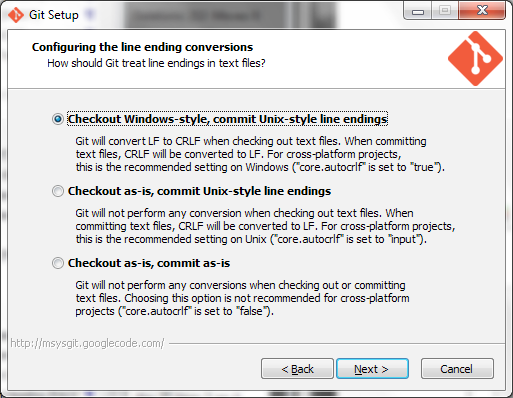
Stap 8
Ofschoon in testfase willen we de caching toch uit proberen:
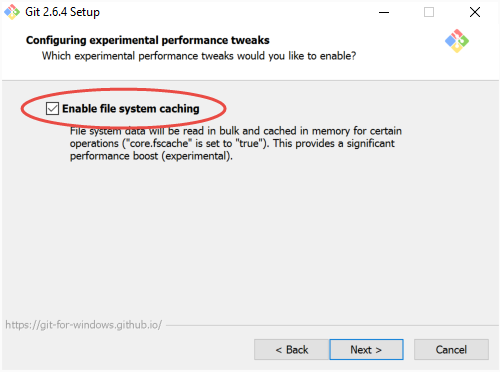
Stap 9
Het programma wordt geïnstalleerd:
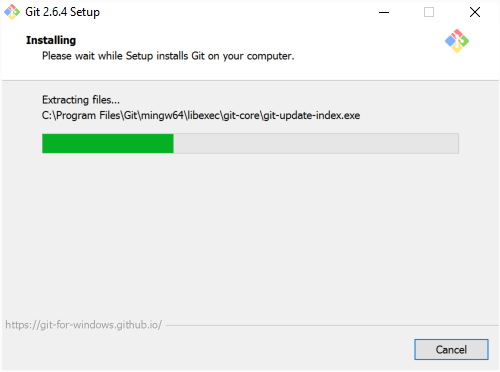
De installatie bestanden staan in: